많은 분들이 파이썬으로 프로그래밍을 할때 주피터 노트북을 사용합니다 (특히 딥러닝할 때 많이들 사용한답니다)
주피터 노트북은 대화형 컴퓨팅에 대한 콘솔 기반 접근 방식을 새로운 방향으로 확장하여 연산 프로세스를 실행하는데 적합한 웹 기반 애플리케이션을 제공합니다. (공식 사이트에서의 설명이랍니다. 말이 너무 어렵죠.. ㅎㅎ)
가장 중요한 부분은 기존의 컴파일러는 코드의 결과물을 중간에 보여주는게 아니라 단지 전체에 코드에 대한 결과물만을 내어주고 개발자가 확인하는 구조였다면, 주피터 노트북은 개발 중간에 바로바로 코드를 실행해서 확인 할 수도 있고 시각화 할 수도 있다는 것입니다. 또한 원격 서버에도 호스팅이 가능하여 개인의 pc에서 실행을 한다음 외부에서도 작업이 가능하다는 점입니다.
주피너 노트북은 이전 포스팅에서 진행한 아나콘다 (Anaconda) 를 설치하면 같이 설치가 되며, 아나콘다를 설치하지 않고 파이썬을 직접 설치하였을 경우도 pip를 이용하여 설치가 가능합니다.
pip install jupyter
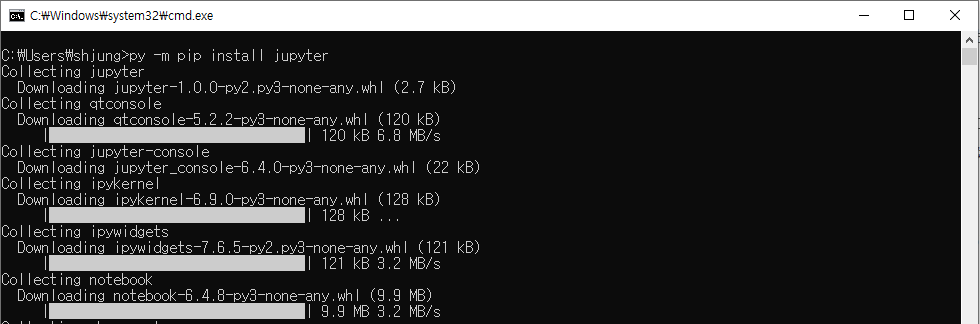
아나콘다를 설치 하였다면 시작메뉴의 Anaconda3 (64-bit) 를 확장하면 아래와 같이 Jupyter Notebook (Anaconda3)가 있을 것입니다.
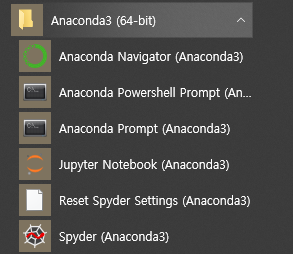
자.. 주피터 노트북 (Jupyter Notebook)을 실행 해볼까요 (Python에서 설치 하였다면 Jupyter notebook 명령어로 실행 가능합니다.)
아래와 같이 실행이 되면서 자동으로 웹브라우저가 나타날 것입니다. 만약 웹브라우저가 실행되지 않았다면 화면의 URL을 복사해서 브라우저의 주소창에 입력 해보세요 (http://localhost:8888/?token~~~~~~~~~~~)
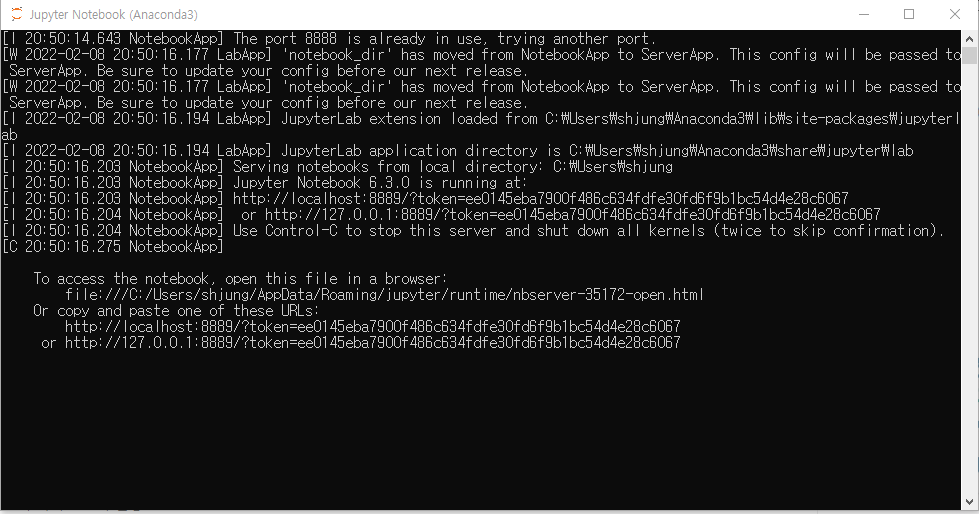
주피터 노트북이 실행됨을 확인 할 수 있답니다.
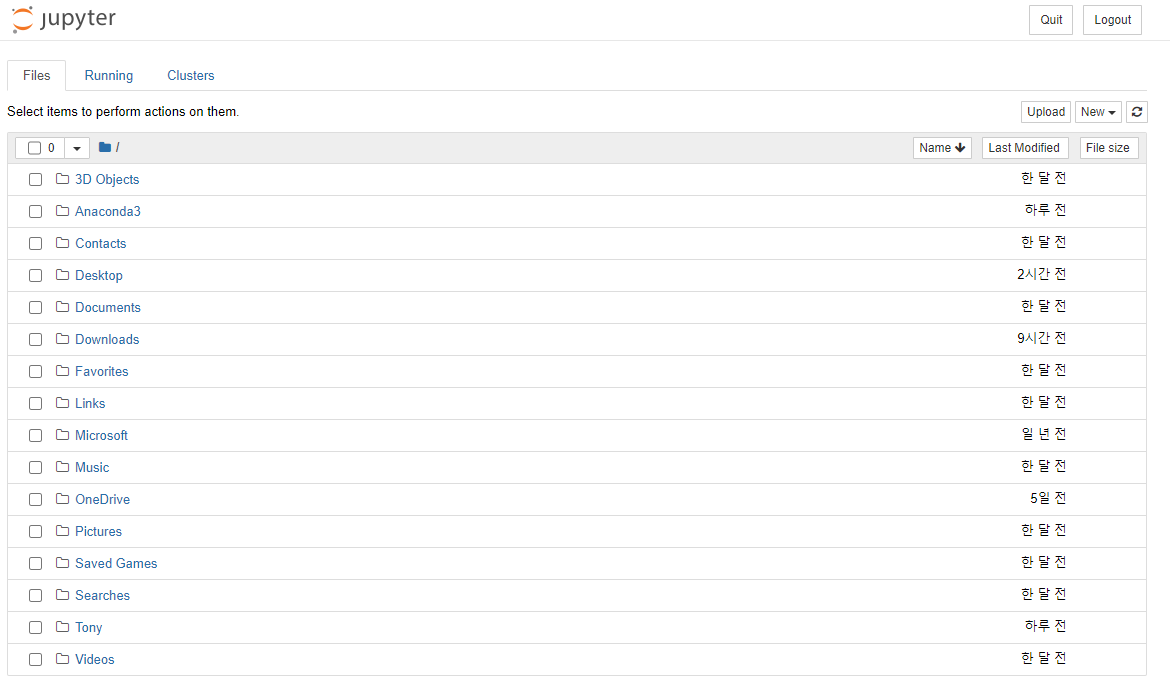
Pytnon 코드를 작성하기 위해서는 우측 상단의 NEW를 클릭하면 펼쳐지는 메뉴에서 Python3를 선택하시면 됩니다
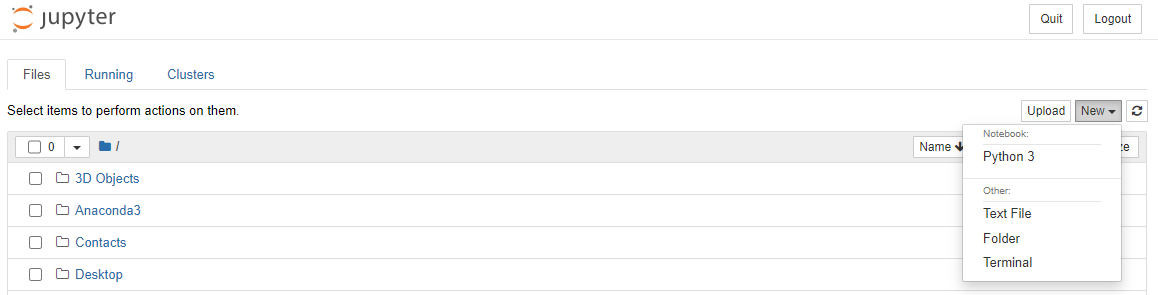
Python 3 를 클릭하시면 아래와 같이 코드를 입력하고 결과를 확인 할 수 있는 화면이 나타납니다.
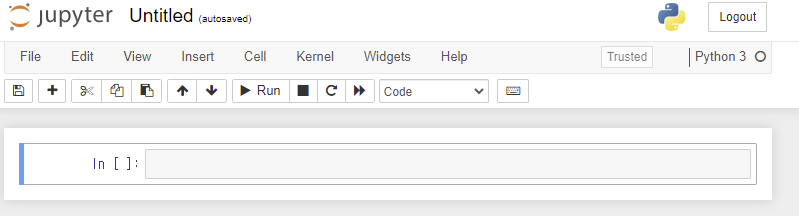
오호...또 코드를 입력하는 화면이 나왔으니 "Hello Tony"를 실행 시켜볼까요.
Print ('Hellow Tony')를 입력하고 shift + Enter 또는 상단의 Run을 클릭하면 실행이 되어 결과값 Hello Tony가 출력됩니다. 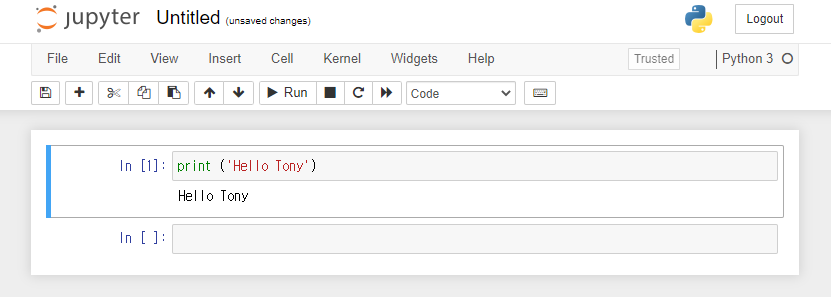
Enter를 이용하여 줄바꿈을 할 수 있답니다.

Python설치 시 진행 하였던 Matplotlib 패키지도 동일하게 실행이 된답니다. 아래와 같이 코드를 입력하면 원하는 챠트가 동일하게 만들어 집니다. Python부터 설치 하였다면 Matplotlib 패키지를 설치하여야 실행되지만 Anaconda를 설치하면 Matplotlib 패키지가 포함 되어 있기에 별도의 패키지를 설치 하지 않아도 실행이 됩니다.
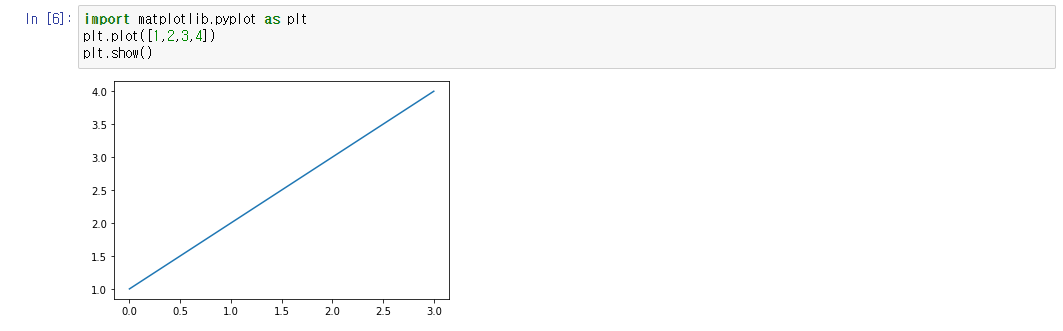
주피터 노트북의 유용한 기능 중 또 하나는 코드 중간에 간단하게 MarkDown을 작성 할 수 있답니다.
Markdown은 텍스트 기반의 마크업 언어로 Html로 변환이 가능합니다. 특수기호와 문자를 이용한 매우 간단한 구조의 문법을 사용하여 웹에서도 보다 빠르게 컨텐츠를 작성하고 보다 직관적으로 인식 할수있게 도움을 준답니다. ( Markdown은 인터넷에서 쉽게 찾아보고 따라 하실 수 있을 것입니다. )
상단메뉴의 드롭박스에서 'Markdown' 을 선택합니다.

코드 작성화면에 아래와 같이 마크다운 코드를 입력 하고 실행하면 간단하게 화면에 결과가 나타납니다.


자.. 간략하게 주피터 노트북 사용법을 알아봤답니다. 이젠 즐거운 코딩 하시기 바랍니다. ^^
'IT > Python 기초' 카테고리의 다른 글
| [Python] 파이썬 코딩 기초 #3 - 문자열 다루기 (0) | 2022.02.14 |
|---|---|
| [Python] 파이썬 코딩 기초 #2 - 변수 (Variable) 사용하기 (0) | 2022.02.14 |
| [Python] 파이썬 코딩 기초 #1- 숫자 계산하기 (0) | 2022.02.14 |
| [Python] 파이썬 환경 설정 - 아나콘다 (ANACONDA) (0) | 2022.02.07 |
| [Python] 파이썬 설치 및 환경구축 (0) | 2022.02.07 |




댓글