이전 포스트를 이용하여 데이터를 연결이 되었다면 이젠 우리는 해당 데이터 이용하여 시각화 된 보고서를 만들 수 있습니다.
시각화 도구를 더블 클릭하면 캔버스에 표시가 됩니다. 우선 가장 많이 사용하는 “행렬”을 예제로 만들어 보겠습니다.
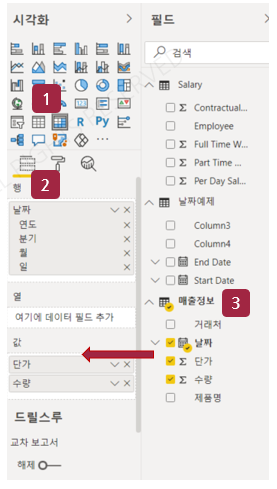
①시각화 탭의 도구 모음 중 “행렬“ 아이콘을 더블 클릭 합니다. 선택된 시각화 도구는 캔버스에 표기가 됩니다.
②시각화 도구 “행렬"의 필드 값은 “
행“,”열”,”값"으로 구성되어 있으며 각각의 필드에 여러 데이터 필드 값을 매칭 시킬 수 있습니다.
③ 필드 탭의 테이블들 중에서 시각화 도구 “행렬”로 시각화를 구현할 테이블의 필드 값들의 시각화 도구 “행렬“ 필드 값으로 선택하여 이동하시면 됩니다.
예시 케이스에서는 “매출정보"테이블”을 이용하여 시각화 도구의 행에는 “날짜"필드, 그리고 값 에는 “단가"와 “수량"필드를 이동하여 세팅하였습니다
아래와 같이 캔버스에는 행에는 “연도” 그리고 값으로는 “단가”와 “수량”이 입력된 “행렬”테이블 이 구성되어 있습니다.
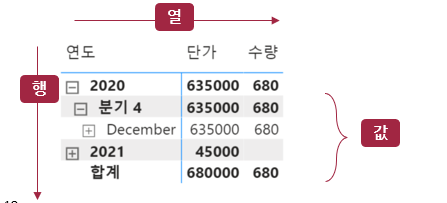
Power BI는 테이블의 필드형식이 날짜 타입일 경우 자동으로 날짜 계층 구조를 지원합니다. (단 Direct Query Mode 에서는 지원하지 않습니다).
데이터 필드의 값 중 “2020년 12월 1일”의 날짜 타입 데이터는 자동으로 년(2021년)/ 분기(4분기)/ 월(12월)/ 일(1일) 로 계층으로 나뉘어 지며 각 계층별로 선택한 값이 합산 되어 표기 됩니다.
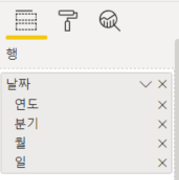
만일 날짜 계층에서 표기 하고 싶지 않는 계층이 있을 경우 시각화 도구의 필드 값에 표기된 계층을 삭제 하면 시각화 도구에서 자동으로 해당 계층의 값이 제거 됩니다.
캔버스에 표기된 “행렬“ 테이블에는 선택한 년/분기/월/일 별 “단가”와 “수량"이 표기 됩니다만, 여기서 우리는 아래와 같이 매출액 (단가 * 수량)을 표기해야 할 경우가 있습니다. 원본 데이터에 “매출액"이 있다면 “값”에 추가 하면 되겠지만 원본데이터에 없는 값을 만들기 위해서는 우리는 Power BI의 새측정값과 DAX함수를 이용하여 간단하게 표현할 수 있습니다.
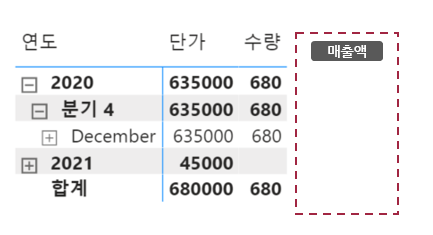
새측정값과 DAX 함수 사용법은 다음시간에.~
'IT > Power BI' 카테고리의 다른 글
| [Power BI] #10 시각화 도구 - 슬라이서 (0) | 2021.09.13 |
|---|---|
| [Power BI] #9 시각화 도구- 새 측정값 (0) | 2021.09.09 |
| [Power BI] #7 On-Premise Data Gateway 구성(2) (0) | 2021.09.07 |
| [Power BI] #6 On-Premise Data Gateway 구성(1) (0) | 2021.09.06 |
| [Power BI] #5 MSSQL 데이터 가져오기 (0) | 2021.09.06 |
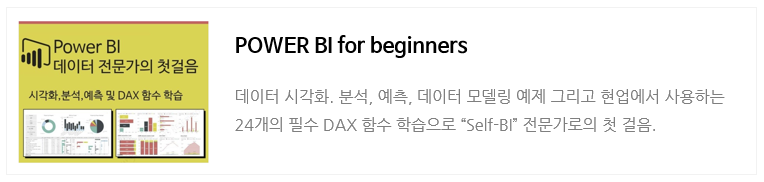




댓글